入力したキー操作をリアルタイムで画面上に表示するアプリ「KeyCastr」を紹介します。オンライン会議で、PCの操作を人に伝えるときなどに役に立ちます。
インストール方法
方法1. Webサイトからダウンロードしてインストールする
GitHub上のKeyCastrのページにアクセスし、「KeyCastr.app.zip」をダウンロードして解凍します。
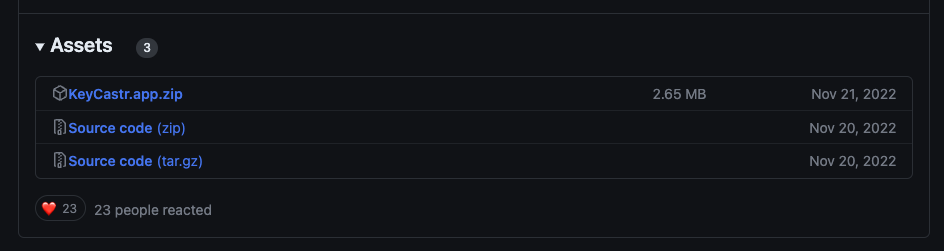
方法2. homebrewを使ってインストールする
Homebrewをお使いの方は
brew install --cask keycastrでインストールできます。
KeyCastrを利用するには、システム設定の「プライバシーとセキュリティ」>「入力監視」で「KeyCastr」をオンにする必要があります。
使い方
「KeyCastr」を起動して、メニューバーもしくはDockにあるアイコンを右クリックして「Start Casting」を選択すると利用できるようになります。
何かキー入力を行うと、入力したキーが表示されるはずです。例えばスクリーンショットを撮るコマンドの「Command」+「Shift」+「3」を入力すると、以下のように表示されます。
Defaultモードの場合
Defaultモードでは、キー入力を行なったときのみウィンドウが現れます。
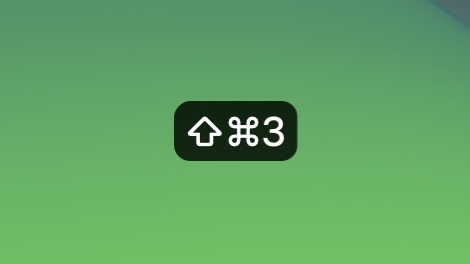
Svelteモードの場合
Svelteモードではウィンドウは常に表示されており、直前のキー操作が反映されます。ウィンドウの下部では、押されている修飾キーがハイライトされます。
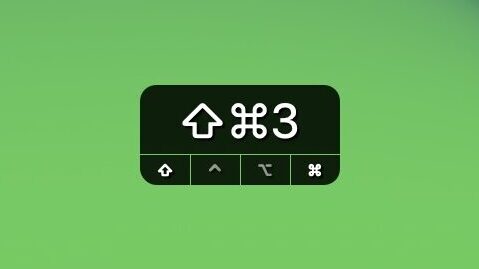
ウィンドウは、ドラッグすることで好きな位置に移動することが出来ます。
設定
「Preferences」から、その他の細かい設定が出来ます。
「General」タブ
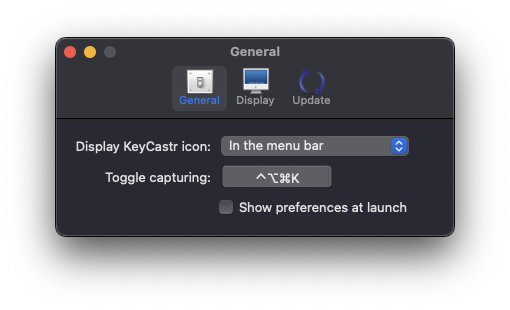
「Display KeyCastr icon」…アイコンをメニューバーとDockに表示するかを選択できます。特にDockに表示するメリットは少ないので「In the menu bar」にしておくのがおすすめです。
「Toggle capturing」…キーの表示を開始・終了するコマンドが設定できます。
「Show preferences at launch」…チェックを入れると、起動時に設定画面が立ち上がります。
「Display」タブ
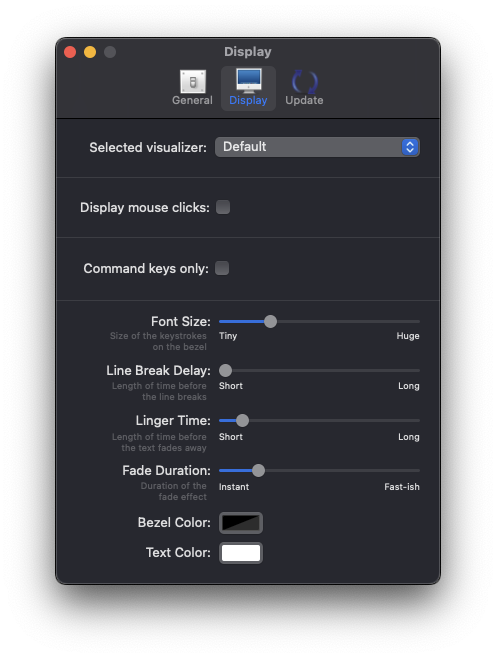
「Selected visualizer」…上で紹介した表示スタイルの切り替えができます。
「Display mouse clicks」…チェックを入れると、クリック時にカーソルの周囲に円が表示されるようになり、クリック操作を視覚的に表示できます。
「Command keys only」…チェックを入れると、通常の文字入力を無視してコマンド操作のみを表示するようになります。
「Font Size」…フォントサイズの調整
「Line Break Delay」…表示を改行するまでの待機時間の調整
「Linger Time」…表示の持続時間の調整
「Fade Duration」…フェードアウトのスピードの調整


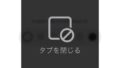
コメント